Cùng một cấu hình, VPS cho tốc độ nhanh và mạnh hơn host rất nhiều. Cho dù đặt VPS tại Hoa Kỳ, nhưng truy cập website tại Việt Nam, thì tốc độ cũng rất là ok.
Ngày xưa tôi cứ chần chờ không dùng VPS, bởi vì thiết lập rất khó khăn, rất đau đầu với một người rồi rành công nghệ.
Thế là tôi cứ dùng host + cpanel, chịu chi phí đắt đỏ suốt hàng năm trời.
Một số anh em trong group Vip khuyên tôi chuyển qua dùng VPS, nhưng tôi vẫn không dùng.
Bởi vì lúc đó tôi nghĩ, thà dùng host đắt tiền, nhưng nó nhanh chóng, và không phải đau đầu với mấy cái mã code.
Tuy nhiên hôm nay tôi đã tìm ra cách thiết lập trên VPS rất nhanh chóng đơn giản, không phải đau đầu về code mà vẫn có thể dùng VPS mạnh mẽ.
Trong bài viết này tôi sẽ chia sẻ với bạn.
Những khó khăn khi cài wordpress trên VPS theo cách thông thường
Thực ra mà nói, việc cài wordpress trên VPS cũng không khó lắm, có rất nhiều bài viết và video hướng dẫn bạn.
Thao tác hơi rắc rối nhưng cố chịu một tý thì cũng thiết lập được thôi.
Nhưng cái khó ở đây là SSL.
Đúng vậy, theo mặc định, sau khi cài wordpress xong bạn sẽ được một website không có SSL, tức là chỉ có http thôi.
Nhưng 2021 rồi ai lại chơi http nữa, vì khi người đọc truy cập website, nó sẽ hiện ra cái biểu tượng “Not secure” làm giảm uy tín, giảm tin cậy, giảm chuyển đổi của website.
Vậy chúng ta bắt buộc phải cài SSL. Nhưng việc cài SSL trên VPS không hề đơn giản.
Tôi là một người không rành công nghệ, và phải mất cả buổi chiều ngồi mò mẫm trên internet, từ website tiếng Việt sang website tiếng Anh, mãi mới làm xong.
Chính vì vậy, sau đây tôi sẽ hướng dẫn bạn cách cài wordpress trên VPS, có SSL luôn. Nhanh chóng, gọn lẹ, dễ dàng.
Thiết lập máy chủ VPS tại Vultr
Vultr là nhà cung cấp VPS nổi tiếng, tôi thấy rất nhiều website ở Việt Nam đều quảng bá cho Vultr.
Mà chắc hẳn các bạn cũng biết cách đăng ký và tạo máy chủ cơ bản rồi, tôi không muốn nhắc lại.
Chúng ta sẽ đi vào phần thực chiến luôn.
Đầu tiên, ở dashboard của Vultr click vào dấu + và tạo máy chủ mới: “Deploy New Instance”. Chọn “High Prequency”.
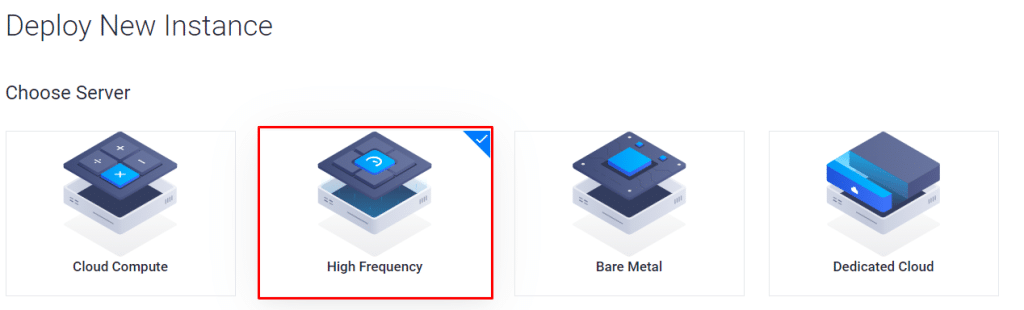
Với High Prequency thì bạn có thể đạt được hiệu suất giống với Dedicated server, rất khỏe.
High Prequency là lựa chọn ưa thích của tôi, vì nó có thông số phần cứng tốt hơn, vượt trội hơn các loại máy chủ khác, nhưng chỉ đắt hơn có một tý.
Và hãy nhớ chọn địa điểm location gần với vị trí quốc gia mà bạn bán sản phẩm, để tăng tối đa hiệu suất và giảm độ trễ, tăng tốc độ truy cập của người đọc.
Ví dụ, nếu bạn muốn bán sản phẩm tại US thì có thể tạo máy chủ ở Atlanta hoặc Dallas. Bởi vì nó gần những khu vực đông dân cư tại Hoa Kỳ.

Bây giờ bạn sẽ cần chọn hệ điều hành máy chủ. Chúng ta sẽ chọn một hệ điều hành trống, không có bất kì ứng dụng nào, và chúng ta sẽ cài đặt các ứng dụng sau.
Chọn Ubuntu và hãy chắc rằng bạn sử dụng phiên bản 20.04 x64 như hình bên dưới.
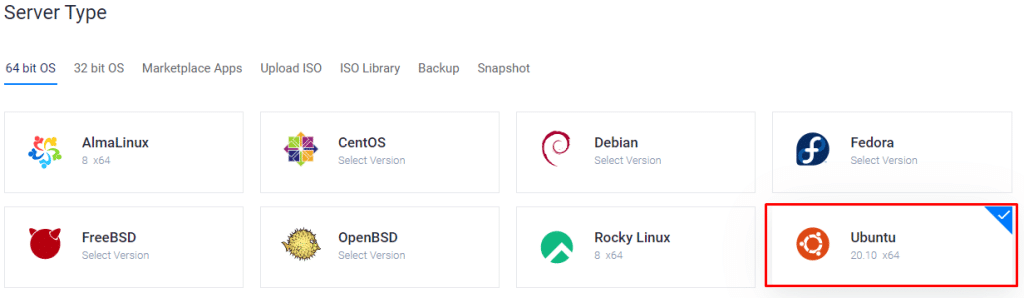
Lưu ý: Nhớ chọn 20.04 x64 nhé, nếu bạn chọn 20.10 hoặc 21.04 thì không thiết lập theo cách này được đâu.
Sau đó bạn cần chọn kích thước máy chủ. Tôi sẽ chọn một cái VPS $6/tháng, bởi vì đó là quá đủ để bắt đầu.

Cái $6 của VPS mạnh hơn rất nhiều so với cái $6 của Host nhé. Nên bạn hãy yên tâm.
Việc nâng cấp VPS cũng rất dễ dàng, nếu là host thì bạn phải liên hệ support để nâng cấp. Còn với VPS chỉ cần click vài cái là xong.
Ở phần Additional Features, hãy bật tính năng Auto Backups:

Sau đó hãy đặt tên cho máy chủ. Hãy dùng tên miền để đặt tên (cho dễ nhớ). Sau đó click “Deplow now”:
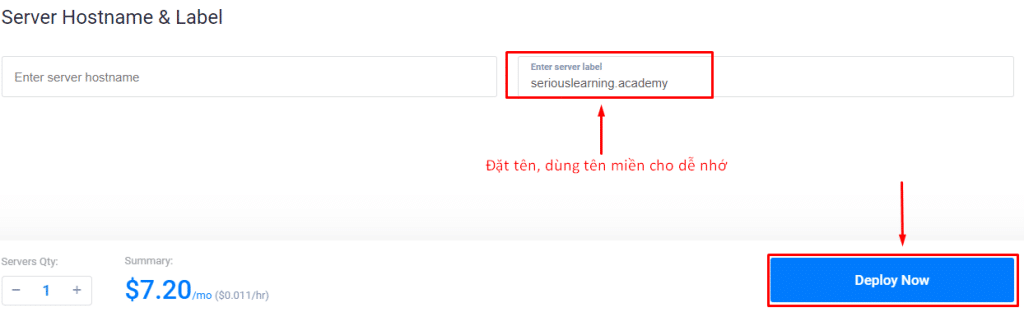
Vultr sẽ tạo máy chủ, giúp cài đặt Ubuntu trong vài phút.

Sau khi hoàn thành, bạn sẽ nhận được email thông báo.

Sau khi nhận được email, thì Vultr vẫn cần thêm một chút thời gian để hoàn thành thiết lập.
Bạn vẫn nên đợi thêm 5 – 10 phút nữa rồi mới tiếp tục làm tiếp.
Hãy lưu lại địa chỉ IP mà bạn nhận được trong email.
Bây giờ để xem thông tin máy chủ, bạn hãy click chọn “Server Details”.

Bạn sẽ nhìn thấy các thông số quan trọng, hãy lưu lại hai thông tin là username và password.

Bổ sung: Nếu bạn muốn nâng cấp thì chỉ cần vào mục “Settings” rồi chọn vào mục “Change Plan”.
Sau đó hãy chọn gói trả phí mới, click vào “upgrade”, và máy chủ sẽ khởi động lại để có thống số phần cứng mới. Rất đơn giản.
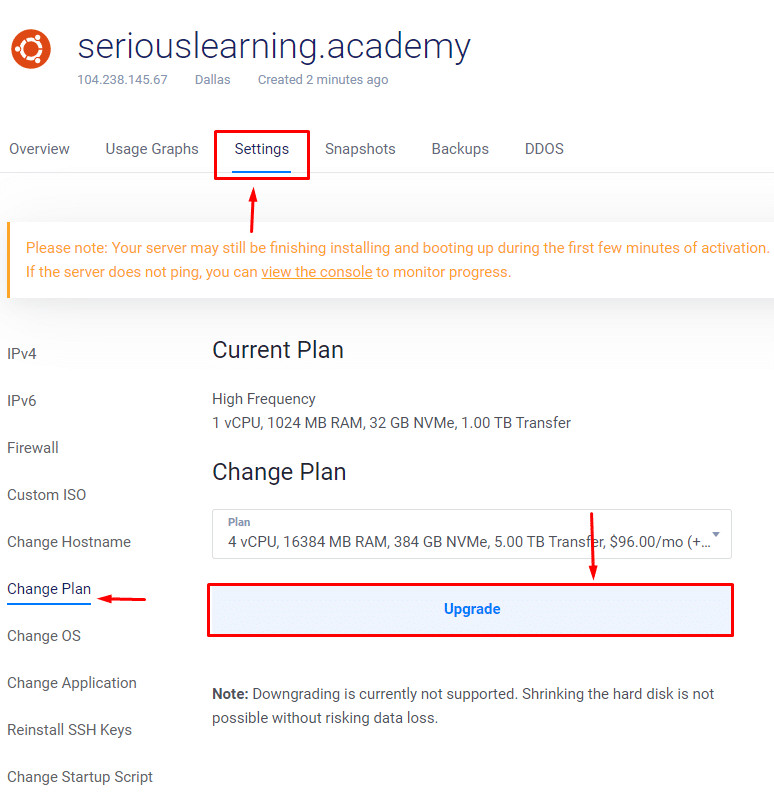
Thiết lập DNS – Trỏ tên miền về Vultr
Thiết lập DNS là một công việc dễ dàng, đơn giản.
Nói đến Dns nghe có vẻ ngầu, nhưng thực ra bạn chỉ cần copy và paste thôi.
Đầu tiên bạn cần truy cập trang web của nhà cung cấp tên miền (Godday, Namecheap) và thiết lập custom DNS, trỏ về địa chỉ:
- Ns1.vultr.com
- Ns2.vultr.com
Nếu bạn dùng Namecheap thì sẽ trông như vầy:
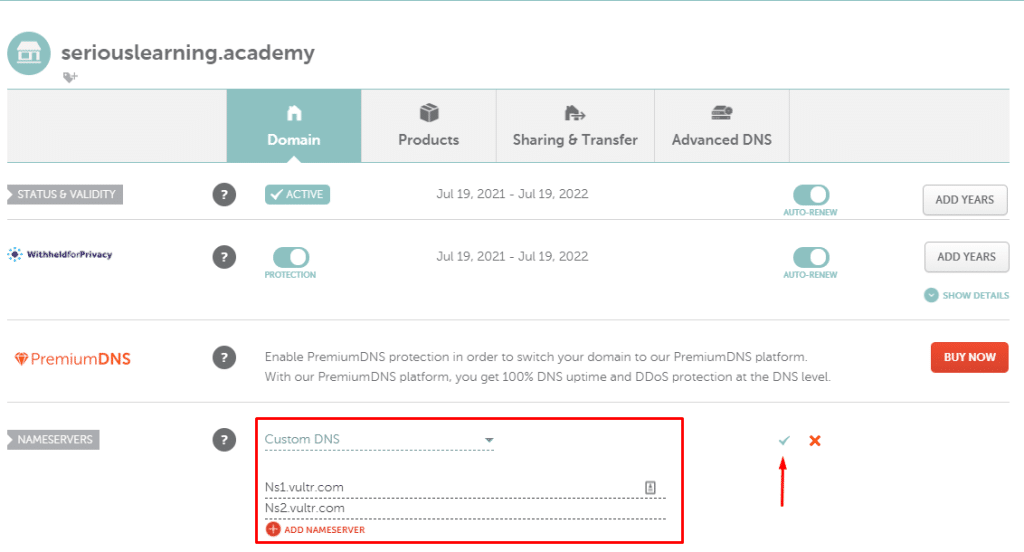
Với nhữngngười làm affiliate marketing thì tôi nghĩ chúng ta đều khá quen thuộc với việc trỏ tên miền, nên tôi sẽ không viết chi tiết.
Nhưng nếu bạn không biết cách trỏ tên miền về host, hãy tham khảo bài này: cách trỏ tên miền Namecheap về Hosting cực nhanh
Sau khi trỏ tên miền tới máy chủ Vultr, bạn cần đợi một lúc để nó hoàn thành.
Hãy nhớ rằng có thể tốn tới 48 giờ để hoàn thành trỏ tên miền, còn tùy vào nhà cung cấp tên miền.
Namecheap thì khoảng 15 – 30 phút nhé. Những tên miền .vn thường tốn nhiều thời gian hơn.
Nếu bạn thấy tên miền của mình vẫn đang trỏ tới một máy chủ khác, thì hãy đợi một lúc hoặc xóa cache của trình duyệt.
Bây giờ hãy quay trở lại Vultr, trong giao diện “Servers”, hãy click vào “DNS” và click vào nút “Add Domain”.
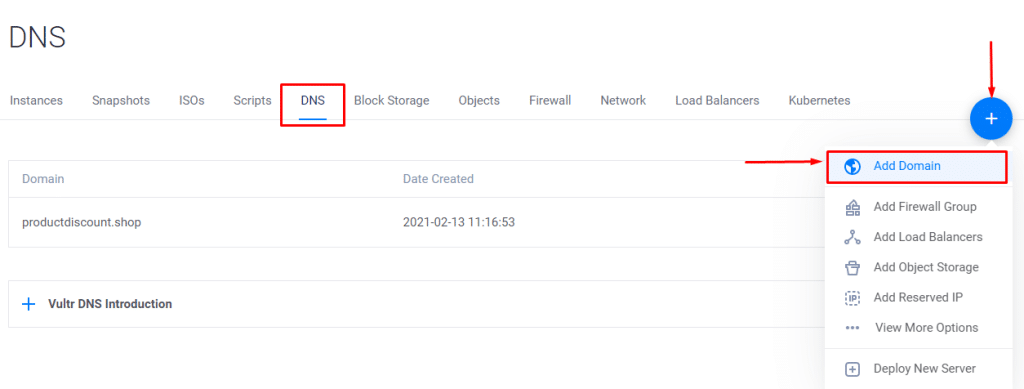
Tiếp theo, bạn chỉ cần điền IP mới của máy chủ (bạn có thể nhìn thấy IP ở email nhận được từ Vultr).
Sau đó viết ra tên miền mà bạn trỏ từ Namecheap.
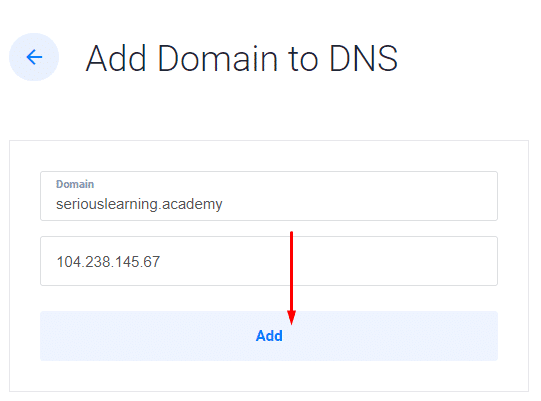
Sau khi bạn click vào nút “Add” như hình trên, bạn sẽ thấy A/CNAME/MX/NS records. Và thế là xong.
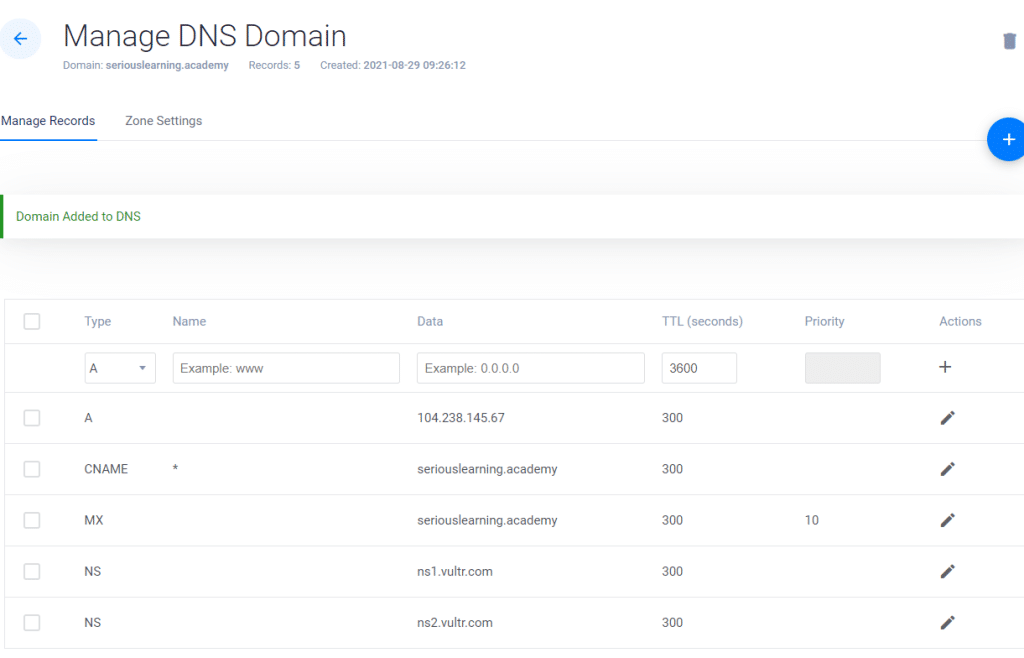
Cài đặt WordPress + SSL cực nhanh chóng với Serverpilot
Sau khi thiết lập như trên, thì bạn đã có một VPS sạch sẽ với hệ điều hành Ubuntu 20.04 x 64.
Bây giờ bạn sẽ cần cài đặt wordpress và SSL.
Như ở đầu bài đã thảo luận, thì việc cài SSL không hề đơn giản, bạn cần phải biết về code và có chút kiến thức về server.
Nhưng những người kinh doanh online như chúng ta thường tập trung học các kỹ năng marketing là chủ yếu, không có nhiều người rành về lập trình, code…
Vậy phải làm sao?
Trong bài này tôi sẽ hướng dẫn bạn dùng một phần mềm, giúp bạn nhanh chóng cài đặt WordPress và SSL cho VPS chỉ trong vài phút.
Phần mềm này gọi là Serverpilot.
Bạn hãy tạo một tài khoản nhé, click vào “Free trial” sau đó điền thông tin, email… sau đó click xác nhận là xong.

Sau khi làm xong, bạn sẽ có thể truy cập dashboard, giao diện như vầy:
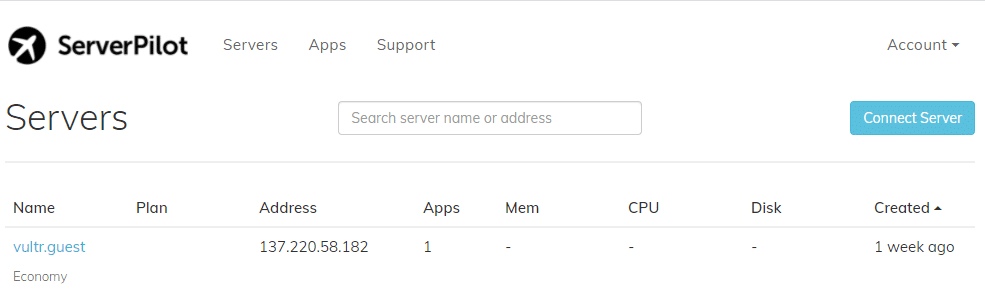
Ở đây bạn có thể thấy, tôi đang quản lý máy chủ bằng Serverpilot. Tôi cũng có thể kiểm tra CPU, Memory, Disk usage của các máy chủ.
Ban đầu thì Dashboard của bạn sẽ trống không, bạn cần kết nối Vultr với Serverpilot.
Click vào nút “Connect server”.
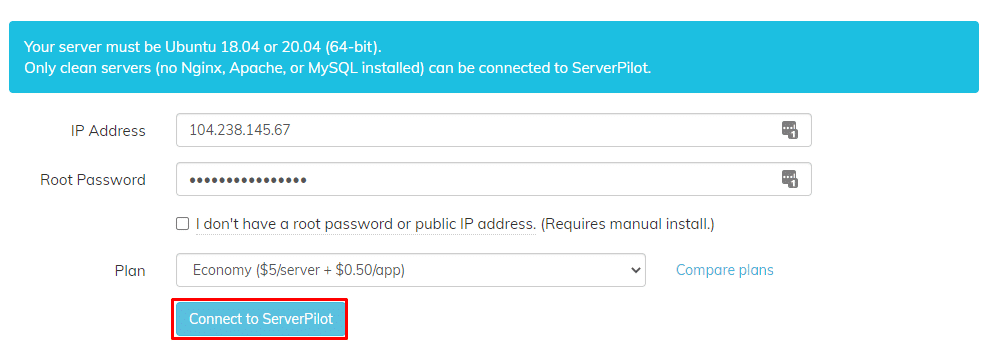
Ở đây, bạn cần điền địa chỉ IP của máy chủ và mật khẩu root, bạn có thể tìm ở tài khoản Vultr như hướng dẫn ở trên.
Sau đó, nếu bạn muốn xem các thông số như CPU/Mem/disk usage trong tài khoản Serverpilot thì bạn cần nâng nên gói trả phí Economy hoặc Business.
Các thông số đó sẽ rất hữu dụng khi bạn kéo traffic với số lượng lớn. Nếu không thì chỉ cần Economy là đủ.
Ghi chú: Bạn hoàn toàn có thể sử dụng giao diện của Vultr để giám sát các thông số.
Sau khi đã kết nối với Serverpilot, bạn sẽ thấy một thanh progress, đó là nơi mà Serverpilot đã chuẩn bị mọi thứ bạn cần, như là cài đặt PHP, máy chủ NGINX, memory…
Sẽ tốn 5 phút để hoàn thành nên bạn cứ làm một cốc cà phê rồi quay lại sau.
Tiến hành tạo App với wordpress và SSL
Một lúc là tiến độ hoàn thành, Serverpilot sẽ kết nối với VPS, và sẽ yêu cầu bạn tạo app đầu tiên.
Các App trên Serverpilot thì giống như website hoặc tên miền, vậy với mỗi tên miền mà bạn muốn dùng để upload landing page, thì bạn nên tạo một app.
Mỗi App sẽ tốn $0.5 để tạo, và để kết nối với máy chủ thì tốn $5 với gói trả phí Economy.
Vậy nếu bạn có 1 máy chủ với 4 tên miền thì bạn sẽ tốn $7 với Serverpilot.
Lúc nào bạn cũng có thể xóa hoặc thêm máy chủ, app mới, và họ sẽ tính phí theo giờ, giống như Vultr.
Tạo app thì đơn giản, bạn chỉ cần điền thông tin mà họ yêu cầu:

Name: đặt tên cho app để hiển thị trên Serverpilot.
Domain: Tên miền mà bạn thiết lập trên máy chủ. Đó là tên miền mà bạn đã trỏ tới Vultr.
WordPress: Click chọn cái này, sau đó điền tên, email, mật khẩu cho wordpress. Bạn hãy nhớ lưu thông tin lại cho an toàn.
Server: chọn máy chủ mà bạn muốn kết nối. Đó là máy chủ mà bạn vừa tạo.
Runtime: Chọn phiên bản PHP bên cạnh phiên bản mới nhất. Bởi vì phiên bản mới nhất có thể vẫn còn lỗi, thì phiên bản trước đó là ổn định nhất, giúp bạn đạt hiệu suất tối đa.
Ví dụ, nếu Php ra mắt phiên bản 8.0, thì bạn có thể chọn phiên bản trước đó, tức là 7.4.
System user: bạn có thể tạo một tên người dùng và mật khẩu để có thể truy cập app trực tiếp.
Hoặc bạn có thể dùng mật khẩu root và mật khẩu từ Vultr để truy cập các app và server.
Click vào nút “Create app” và Serverpilot sẽ tạo app mới cho bạn, tốn vài giây.
Sau khi tiến độ hoàn tất, bạn đã có một máy chủ tốc độ cao, bây giờ bạn hãy nhập tên miền vào để xem wordpress đã hoạt động chưa?

Rất ok, tên miền của tôi đã hoạt động rồi, bây giờ chúng ta cần cài SSL để xóa cái chữ “không bảo mật” khó chịu kia đi.
Kích hoạt SSL cho website wordpress VPS chỉ với một vài click
Sau khi bạn tạo app, thì sẽ thấy menu sau:
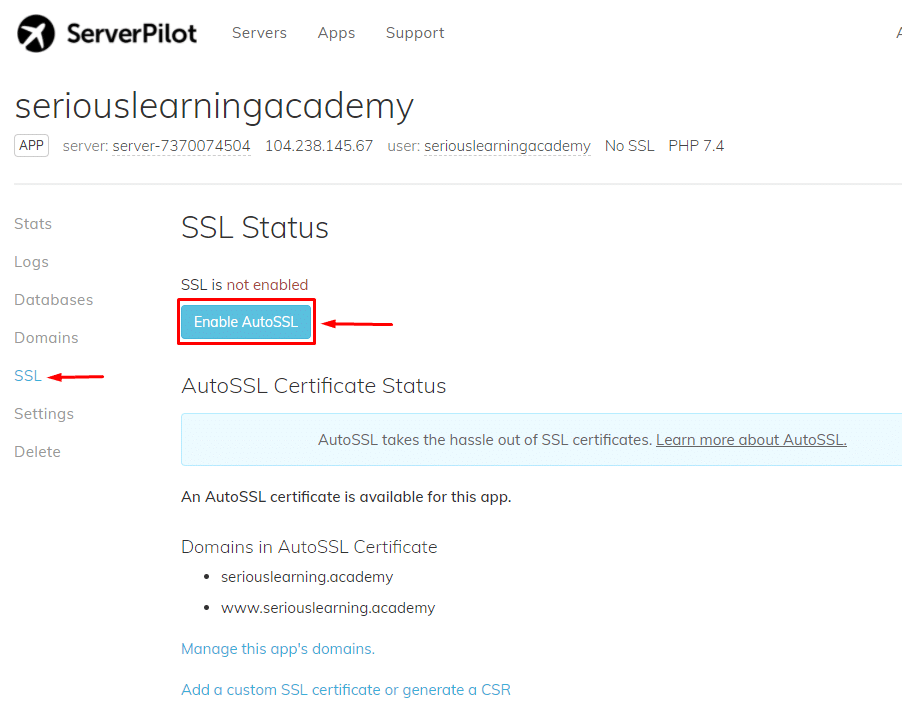
Click chọn “SSL”, rồi click vào nút màu xanh “Enable AutoSSL”.
Sau đó, để cho wordpress tự động chuyển hướng các link http sang link https thì bạn click vào nút: Redirect HTTP to HTTPS:
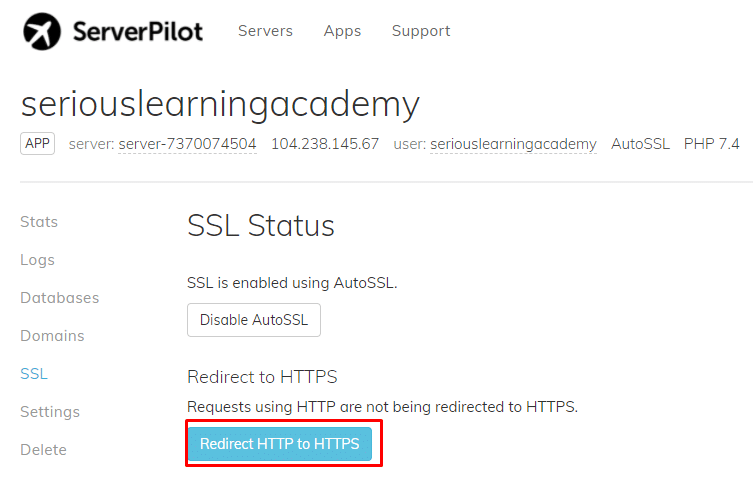
Vậy là bạn đã kích hoạt “Auto SSL” và “Redirect to HTTPS”, máy chủ đã sẵn sàng sử dụng.
Bạn hãy truy cập wp-admin và tiến hành những bước thiết lập website wordpress đầu tiên nhé.
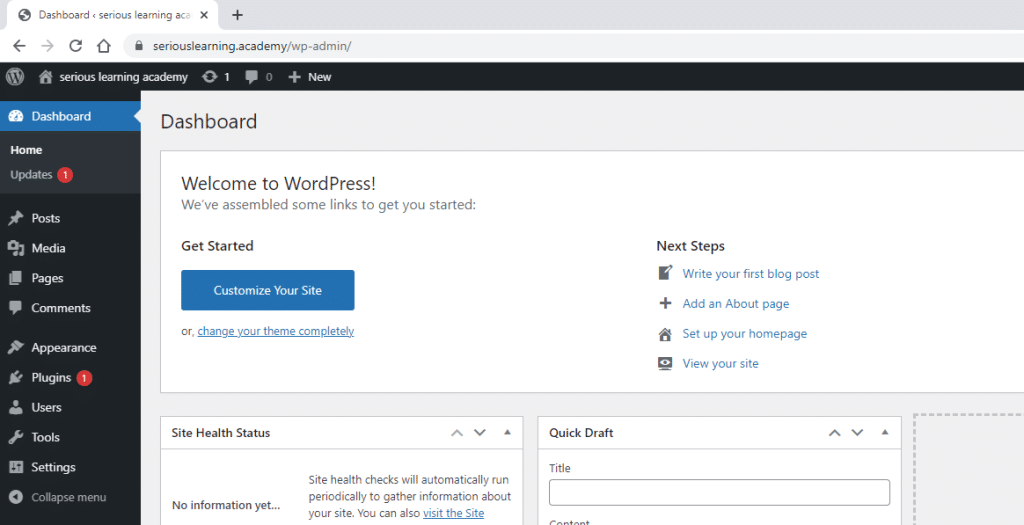
Trên đây tôi đã hướng dẫn bạn cài wordpress trên VPS. Chúc bạn thành công.

Thank you, your article surprised me, there is such an excellent point of view. Thank you for sharing, I learned a lot.